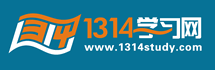屏幕录制工具ScreenFlash 2.0 Build 0170 汉化版 |
上一篇:【Discuz X1.5】道具开发详解 下一篇:经典书籍《PHP与MySQL设计》网页版 | ||
Discuz商业插件
- 1314插件语言包修改 V2.0.6 价值35元(2019.05.22更新)
- 本地天气 v2.7.3 赞助版 价值1元(2019.05.22更新)
- 网易云音乐贴内播放 2019.6 价值100元(2019.05.22更新)
- 品牌123-商讯模块 凤凰版 2.601 价值120元(2019.05.22更新)
- 『凹凸曼』版块水印 商业版V1.8.0 价值299元(2019.05.22更新)
- 首页N格_清爽风格 v2.5.3 赞助版 价值1元(2019.05.22更新)
- 首页N格_清爽风格 v2.5.1 免费版(2019.05.22更新)
- 【三瑞】品牌123 凤凰版组件版 5.621 价值300元(2019.05.22更新)
- 手机发帖回帖@功能 1.2 价值35元(2019.05.21更新)
- it618外卖商城 多商户多骑手 v4.3.3 价值980元(2019.05.21更新)
Discuz模板风格
- 头条/新媒体+手机版 商业版GBK 价值399元(2019.05.22更新)
- 头条/新媒体+手机版 商业版UTF 价值399元(2019.05.22更新)
- newinfo 商业版GBK 价值320元(2019.05.22更新)
- newinfo 商业版UTF 价值320元(2019.05.22更新)
- discuz新门户风格一 商业版V3.6 价值398元(2019.05.22更新)
- 城市生活|地方门户 商业版 GBK 价值388元(2019.05.22更新)
- 城市生活|地方门户 商业版 UTF8 价值388元(2019.05.22更新)
- Elec-最媒体 商业版GBK 价值288元(2019.05.21更新)
- Elec-最媒体 商业版UTF-8 价值288元(2019.05.21更新)
- 淘宝客PC+手机版 商业版GBK 价值399元(2019.05.21更新)
Discuz商业扩展